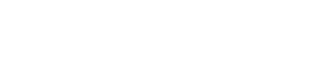很多同学写论文时都是手动给论文标题编号的,这样虽然简单,但后面改动的时候往往牵一发而动全身,非常麻烦,下面给大家介绍Word标题自动编号的方法。
我们打开论文文档,点击文档左上方显示格式按钮(两个大写字母A的标志)或者,点击菜单栏格式,选择样式和格式,在文档右侧将显示出样式和格式工具栏,我们可以看到章节自动编号有标题1、标题2、标题3,分别表示一级、二级、三级标题,我们先选择标题1进行设置,点击标题右边的倒三角符号,在下拉菜单中选择修改。
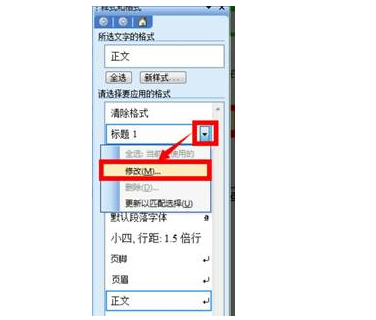
在样式修改对话框中,我们可以对样式的名称进行更改或者不改,格式区域,根据个人对一级标题的字体要求进行设置,点击左下方的格式按钮,我们将可以对一级标题的字体、段落、制表位、边框、语言、图文框、编号、快捷键等等进行更详细的设置,这里我们选择编号。
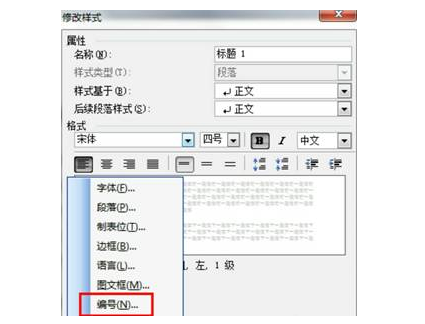
进入项目符号和编号对话框,点击多级符号栏目,选择我们想要的编号格式,再点击自定义,进入自定义多级符号列表,级别选择1,编号格式将看到灰色的1,在预览图里可以看到该一级标题的显示效果,我们还可以点击高级按钮进行其他方面的设置。
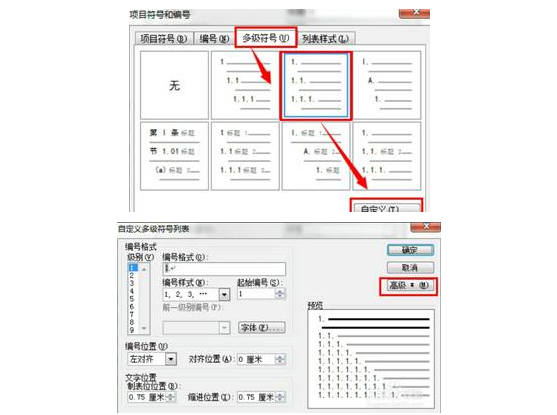
在编号后面,我们可以选择空格,这样数字编号后将空出一格,再显示标题内容,显得更加美观,在预览图可以直接查看效果,然后点击确定退出,这时,我们把光标放在一级标题上任何位置,点击样式和格式工具栏中设置好样式的标题1,即可看到一级标题自动标上编号了。
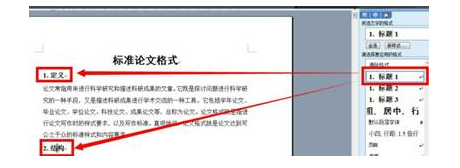
接下来设置二级标题,跟一级标题设置方法一样,点击标题2下拉菜单的修改选项,进入样式修改,样式基于标题1,然后同样设置字体格式,点击格式按钮,选择编号。在项目符号和编号对话框中,我们这时需要选择有标题1显示的编号格式,再点击自定义,进入自定义多级符号列表,级别选择2,在编号格式可以看到显示灰色的,编号后一样选择空格,在预览图直接看到二级标题的效果,点击确定退出。
方法相同,选择二级标题,点击标题2,二级标题自动编号并带上相应的字体格式。
接着是三级标题的设置,方法同二级标题,只是在多级符号格式中需要选择含有标题2的格式栏目,再点击自定义,自定义多级符号列表中,级别选择3,其他方法亦然,点击确定退出即可,选中三级标题,点击标题3,标题同样带上编号以及格式,这样,章节标题的自动编号就完成了,不仅美观而且方便,只要删除某个标题,系统都会自动更新,不用每次手动去修改编号了。
自动论文排版软件入口:https://www.qkcnki.com/paiban