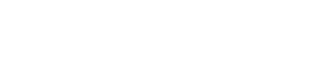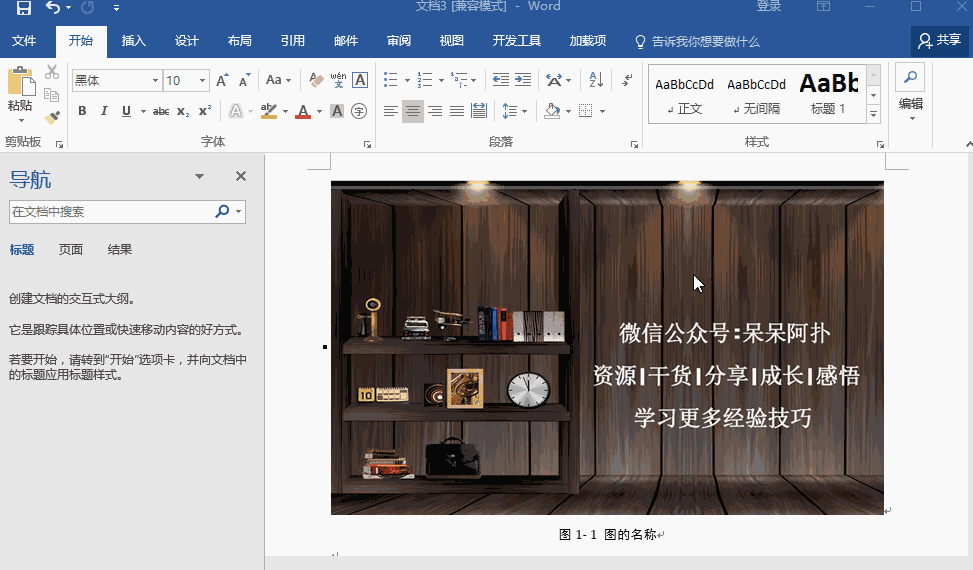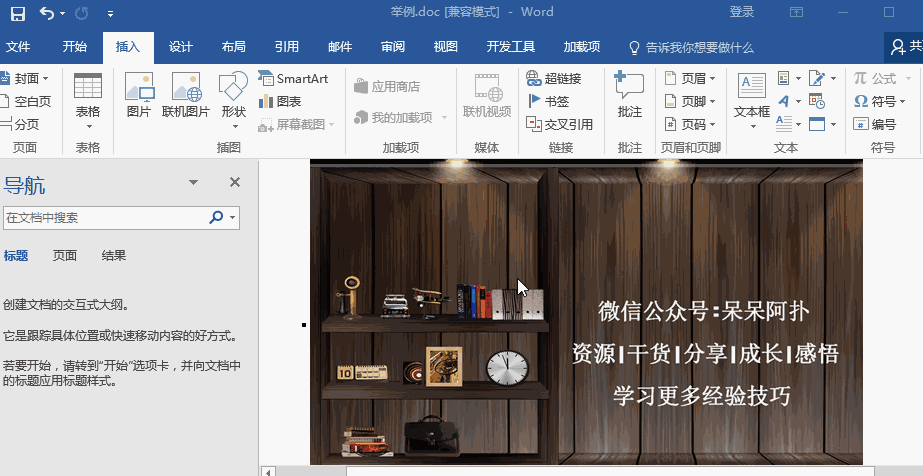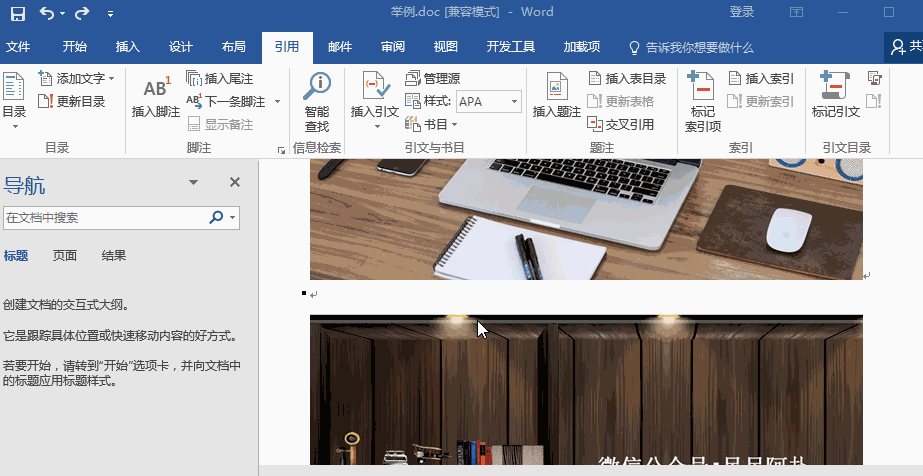通常我们在写文章或者论文时,会出现很多的图表,而这些图表的编号和维护就会成为一个很大的问题。对于我来说,也马上要到提交学年论文的时候了,不掌握一些Word的使用技巧,都不好意思给指导老师查看自己的论文作品。都知道,学年论文的精髓在于它的格式,旨在给毕业论文打下坚实的基础。但我们总会在使用Office时遇到一些问题或者说效率太差,这次给大家总结一些Office中实用的操作技巧,帮我们快速在Word中完成文章内图表的编号,提高学习和工作效率。话不多说,咱们直接切入正题,进行第一篇的学习—图表和公式的自动编号。
在论文中,图表和公式要求在章节中按出现的顺序编号,例如图1-1、1-2等,表2-1,2-2等,公式3-1、3-2、3-3等。在写完谋篇论文时,所有的图、表、公式、引用都已经编好号了,这时如果需要再插入或删除图、表、公式时,顺序就成了一个大问题,需要重新手工修改这些编号,不好维护,如果用普通方法,图表少一点还好说,要稍多一点会改到你怀疑人生,还容易遗漏,相当麻烦。能不能让Word对图、表、公式自动编号,在编号改变时自动更新文档中的相应引用呢?答案是必须的。下面我就以图为例说明具体的做法。
将你要放入文章中的图先将其插入,这个很简单,点击Word顶部导航栏中的“插入”—“图片”,将目标图片放入文档中。
鼠标点击选中刚刚插入的图片,点击Word顶部导航栏“引用”,选择“插入题注”,在弹出的对话框中点击“新建标签”,例如现在我准备写某篇文章的第一章内容,它里面的图应该都是“图1-X”,因此我定义新标签的内容为“图1-”(这里由你自己定义)。
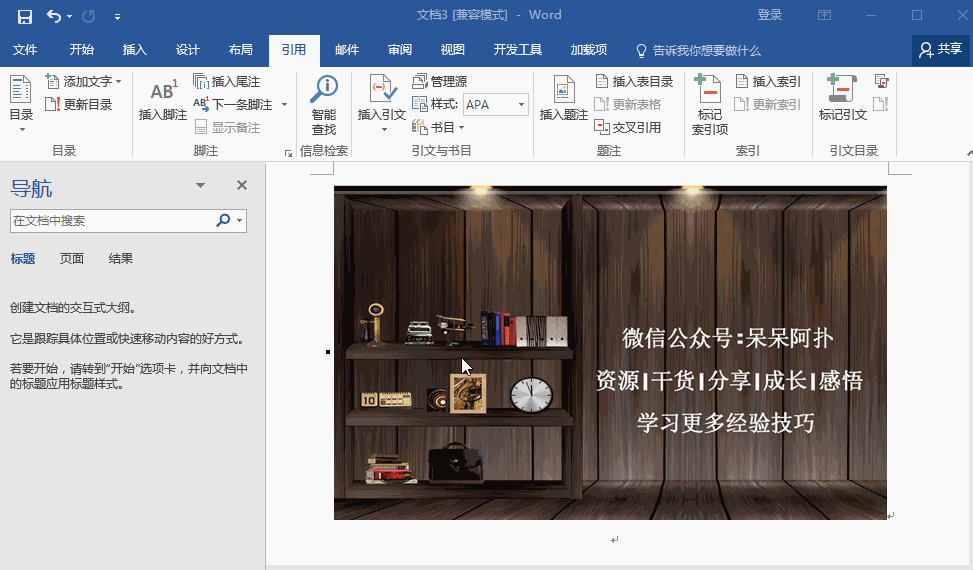
再次插入本章节图片时题注的添加方式相同,不同的是不用再新建标签了,Word会自动按光标所在的图位置在文档中出现的顺序进行编号,因此直接选择引用中的“插入题注”即可。
例如文档中引用“图1-1”这个图的题注。先新添加一个书签,具体做法就是选中题注中的文字“图1-1”,在“插入”菜单中选择“书签”,输入书签名,点击“添加”。
添加完成后在引用该题注时,将光标放在引用的位置,选择顶部导航栏“引用”-“交叉引用”。弹出的对话框中引用类型选“书签”,引用内容选“书签文字”,选择刚才新建的书签名,点击“插入”即可,Word就将文字“图1-1”插入到光标所在的地方。至此,我们就完成了图的题注引用。此时你可以按住Ctrl键并单击该引用就可直接定位到该图片所在的位置。这种规范化的用法对于内容较多的文章作用非常的大,可快速找到文章中引用的图在哪里,尤其论文的写作,能够大大提高我们对文档的维护。
进行文章中图片的增加、删除操作时,文章内容中引用该图片题注(名称)的地方也会自动更新,例如我在第一张图片(题注:图1-1)的前面再添加一张图片时,系统就会默认新添的这张图片的题注为“图1-1”,原来第一张图片的题注就会变为“图1-2”,同时,文档中引用原来那张“图1-1”的文字也会更新为“图1-2”。如果未更新,按Ctrl+A,点击鼠标右键,选择“更新域”就会同步更新了。真的是非常方便和高效。
表格编号的作法与图相同,唯一不同的是表格的题注在表格上方,且要求左对齐。
公式的编号略有不同,插入公式后,将公式单独放在一个段落,版式为“嵌入式”(Word默认),光标放在公式之后,不要(注意是“不要”)选中公式,在“插入”菜单选“题注”,由于没有选中项目,所以“位置”一项为灰色,新建标签“公式1-”,点击“插入”,Word就将标签文字和自动产生的序号插入到光标所在位置。在文档中引用公式编号的方法与图相同,此处不在赘述。
One:题注中新建标签时,Word会自动在标签文字和序号之间加一个空格,看起来不那么舒服,可以在插入题注后将空格删除,然后再将文字做成书签。
Two:书签名最好用图(表、公式)的说明文字,尽量做到见名知“图”。
Three:图(表、公式)的编号改变时,文档中的引用有时不会自动更新,可以鼠标右击引用文字,在弹出的菜单中选“更新域”。
自动论文排版软件入口:https://www.qkcnki.com/paiban